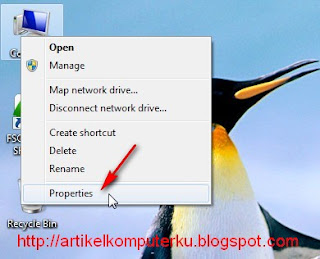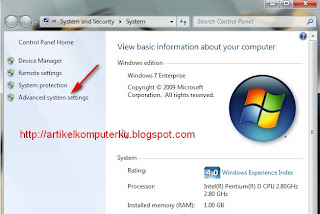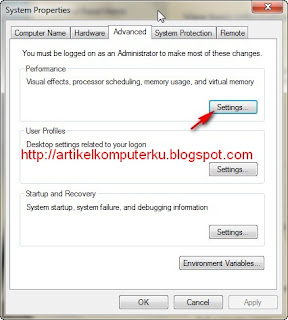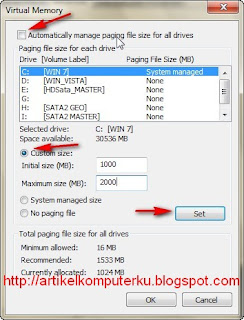Buset - Bagurau Dalam Lagu

01 - Buset N' Isil - Laki Jo Bini Dalang
02 - Buset N' Isil - Bato Prent
03 - Buset N' Isil - Sibuyuank Paniang
04 - Buset N' Isil - Radio Si Buset
05 - Buset N' Isil - Tuk- Tuk
06 - Buset N' Isil - Pagelaran Tinju
07 - Buset N' Isil - Rangik Jo Preman
08 - Buset N' Isil - Baa.. Kolai
09 - Buset N' Isil - Cinta 1,2,3
10 - Buset N' Isil - Parasaian Hiduik
11 - Buset N' Isil - Rege Gilo
Hotfile
atau
Rapidshare
Jumat, 09 Oktober 2009
Buset - Bagurau Dalam Lagu 4

01 - Buset, Syerly & Kuyak - Dewi
02 - Buset, Syerly & Kuyak - Operasi
03 - Buset, Syerly & Kuyak - Maraton
04 - Buset, Syerly & Kuyak - Kambiang
05 - Buset, Syerly & Kuyak - BKBS
06 - Buset, Syerly & Kuyak - Baywatch
07 - Buset, Syerly & Kuyak - Pemabok
08 - Buset, Syerly & Kuyak - WC Umum
09 - Buset, Syerly & Kuyak - Babini Artis
10 - Buset, Syerly & Kuyak - Pejuang
11 - Buset, Syerly & Kuyak - Vespa
12 - Buset, Syerly & Kuyak - Samuik
13 - Buset, Syerly & Kuyak - Pengemis
14 - Buset, Syerly & Kuyak - Hantu
15 - Buset, Syerly & Kuyak - Tompa
Hotfile
atau
Rapidshare
Jumat, 31 Oktober 2008
Buset, Isil & Miming - Bagurau Dalam Lagu 3
Patang ado pulo ciek lai yg request lagu iko...
01 - Buset, Isil & Miming - Basunaik
02 - Buset, Isil & Miming - Taragak Pulang
03 - Buset, Isil & Miming - Pantun Wayoiik
04 - Buset, Isil & Miming - Poligami
05 - Buset, Isil & Miming - Hoyak Tabuik
06 - Buset, Isil & Miming - Hantu
07 - Buset, Isil & Miming - Jurus Bebas
08 - Buset, Isil & Miming - Baretong
09 - Buset, Isil & Miming - Bencong
10 - Buset, Isil & Miming - Mangidam
11 - Buset, Isil & Miming - Batangka
ambiak disiko
Hotfile
ciek
duo
tigo
atau
Rapidshare
ciek
duo
tigo